How To Reopen Your Heroku App To Add Changes
Managing Add-ons
Last updated August 24, 2020
Table of Contents
- Using the command line interface
- Using the dashboard
You can manage your add-ons either through the command line interface or through the Heroku Dashboard web interface.
Using the command line interface
You can view your current add-ons within an app with the heroku addons command.
$ heroku addons newrelic:wayne heroku-postgresql:dev Creating an add-on
Previously to add an add-on you could use the command addons:add. That command is now deprecated in favor of the create command.
$ heroku addons:create newrelic:wayne Adding newrelic:wayne on myapp...done, v27 (free) Use `heroku addons:docs newrelic:wayne` to view documentation You can specify the globally unique name using the --name flag. You can also specify the key your add-on is attached to using the --as flag.
Attaching an add-on to another app
Certain add-ons can be attached to another app. When you attach an add-on it maintains a reference back to the original add-on provisioned on the initial app. The add-on must already exist on another app. In this case, the add-on's fully qualified name is postgresql-rectangular-1234 and we are attaching it to an app named sushi:
$ heroku addons:attach postgresql-rectangular-1234 -a sushi Attaching postgresql-rectangular-1234 to sushi... done Setting HEROKU_POSTGRESQL_MAROON vars and restarting sushi... done, v81 Detaching an add-on from another app
Add-ons can also be detached if they were previously attached to an app.
$ heroku addons:detach HEROKU_POSTGRES_MAROON -a sushi Detaching HEROKU_POSTGRES_MAROON to sushi... done Unsetting HEROKU_POSTGRES_MAROON config vars and restarting sushi... done, v82 Destroying an add-on
Previously to destroy an add-on you could use the command addons:remove. That command is now deprecated in favor of the destroy command.
$ heroku addons:destroy postgresql-rectangular-1234 Removing postgresql-rectangular-1234 from myapp...done, v27 (free) Upgrade an add-on
$ heroku addons:upgrade newrelic:hawke Upgrading newrelic:hawke to myapp... done, v28 ($0.06/dyno/hr) Use `heroku addons:docs newrelic:hawke` to view documentation Downgrade an add-on
$ heroku addons:downgrade newrelic:wayne Downgrading to newrelic:wayne on myapp... done, v27 (free) Use `heroku addons:docs newrelic:wayne` to view documentation. Open an add-on dashboard
$ heroku addons:open newrelic Opening newrelic:hawke for myapp. Using the dashboard
List add-ons
To see the add-ons provisioned and attached to an application, visit Heroku Dashboard and click on the name of the app or click the Resources tab when viewing an app.
Add an add-on
Visit the add-on catalog to find and install add-ons.
Remove, upgrade, or downgrade an add-on
Open the Heroku Dashboard. On the app's Resources tab, scroll down to the Add-ons section. On the rightmost side of the add-on listing, click the actions button (three vertically-stacked dots) to open the menu. From this menu, you can remove, upgrade, or downgrade the add-on.

Additional add-on actions may be possible in this menu as well, such as the back-up functionality provided by Heroku Postgres:
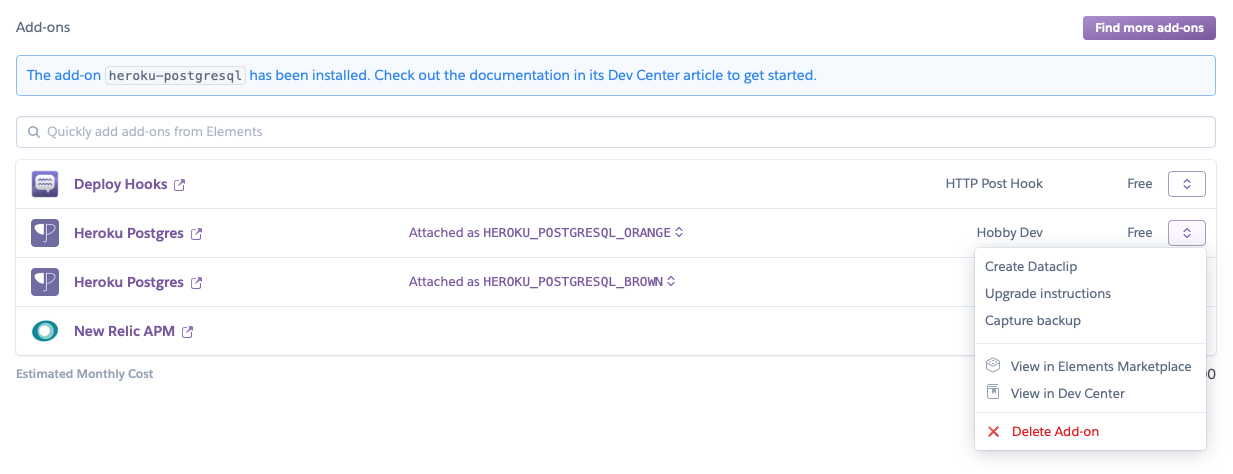
Attaching an add-on to another app
If an add-on has implemented support for sharing across apps, you can attach that add-on to another app. This can be done in its attachments menu:
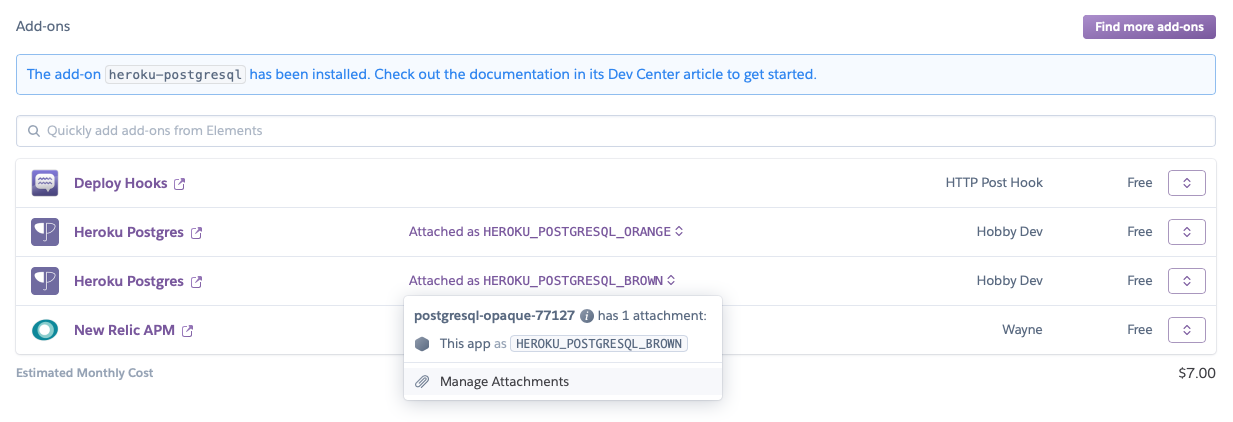
This can also be done through the command line interface by using the heroku addons:attach command.
Configure an add-on
Open the Heroku Dashboard. From the app's Resources tab, find the add-on resource you want to configure and click on the name. This will take you to a configuration page that allows you to change the settings for the add-on.
How To Reopen Your Heroku App To Add Changes
Source: https://devcenter.heroku.com/articles/managing-add-ons
Posted by: smithalitill.blogspot.com

0 Response to "How To Reopen Your Heroku App To Add Changes"
Post a Comment